The best way to organize project documents and manage team member activities is to create a SharePoint site. In our article, you will learn about building a SharePoint site on your own.
Start your custom SharePoint development project today with a free consultation from our expert-level SharePoint team
SharePoint is a highly configurable and customer-oriented web-based platform integrated with Microsoft office for file sharing and storage.
Simply put, it’s a document and content management system. The platform provides organizations with secure workspaces to coordinate and communicate with your team, create tasks, track schedules and any details related to the project.
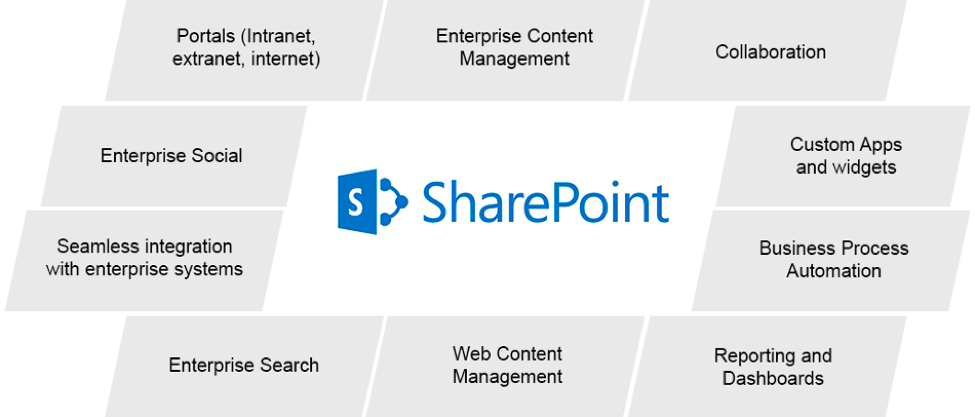
The Main Features of SharePoint
- Collaboration — different teams working on one project collaborate through applications; developers can customize apps or build their own
- Interoperability — SharePoint integrates office and web-based documents, allows building custom solutions using different technologies
- Extensibility — applications can be deployed to the cloud through the SharePoint Online service; you just need to subscribe to Office 365 and get advanced capabilities
SharePoint offers a wide range of features and can be used to create a functional and intuitive internal team site, or to build a website for customers. It also allows for sharing information with outside business partners. Like most platforms, it has some advantages and disadvantages.
Advantages
- Scalability — it can suit any business size
- Mobile access to data — authorized users can access documents via any device and from anywhere thanks to the cloud service; this increases productivity
- Integration with other software — SharePoint is compatible with tools created through MS Office; you can use data from other programs and applications
- Changes can be easily implemented
- Ability to add branding — if you’re not satisfied with the standard look and feel, you are free to change the core design and pages view
- Social networking — employees are linked to each other through the intranet, so they can quickly exchange information
- Community support — as it’s one of the most popular Microsoft products, it has plenty of vendors around the world, so the support is at scale
- Enhanced security — authentication and authorization protocols have been greatly improved
Disadvantages
- Updates may cause damages to your installed customization
- Full capabilities are unavailable in a small environment — your bandwidth should be large enough to successfully utilize all features
- Time-consuming — the customization process is complicated and may take more than a year to be completed
- Much expertise is needed — you need a team of qualified specialists to set up everything correctly
- Web-based — it can’t work without an Internet connection
- No more support for public pages — it forces companies to turn to third-party vendors
- High implementation price — when it concerns on-premises solutions; cloud intranet offers monthly fees that are less painful for the budget
Out-of-the-box SharePoint templates have a great number of components and functionalities. Nevertheless, they can’t be suitable for everyone. Every enterprise needs personal settings and customization to improve processes and boost productivity. The following step-by-step tutorial will teach you how to make a SharePoint site without coding.
Here is a basic SharePoint site creation tutorial that will hopefully help you feel better about the process of developing a team site from scratch.
To get started, you have to sign into Office 365. Then, before you create a site, it’s necessary to address a few points.
1. Choose the Site Architecture
You need to have a clear vision of your future site environment. This means you have to determine the structure that is extremely important for usability and findability. To do this, you need to know the following:
- What types of sites you want to have (project sites, department pages, portals to store policies, etc.)
- Who will have access to what data (internal and external users)
- Will it be a single repository for all company documents or not
SharePoint divides sites into site collections depending on the amount of data and the goals. There’s one collection by default, and it may be enough for a small organization. Large companies with a strict hierarchy, numerous departments, a large number of projects and the high volume of content are advised to separate their internal site into several collections for the sake of better administration, performance and security.
2. Determine the Collection Structure
Every collection consists of a top-level site and several sub-pages. A top-level site is like a homepage that contains general information and links to projects. Sub-pages should be situated directly underneath the top one. This approach helps create a flat and logical structure that is convenient for administration and navigation. Moreover, files and tasks can be easily moved up and down.
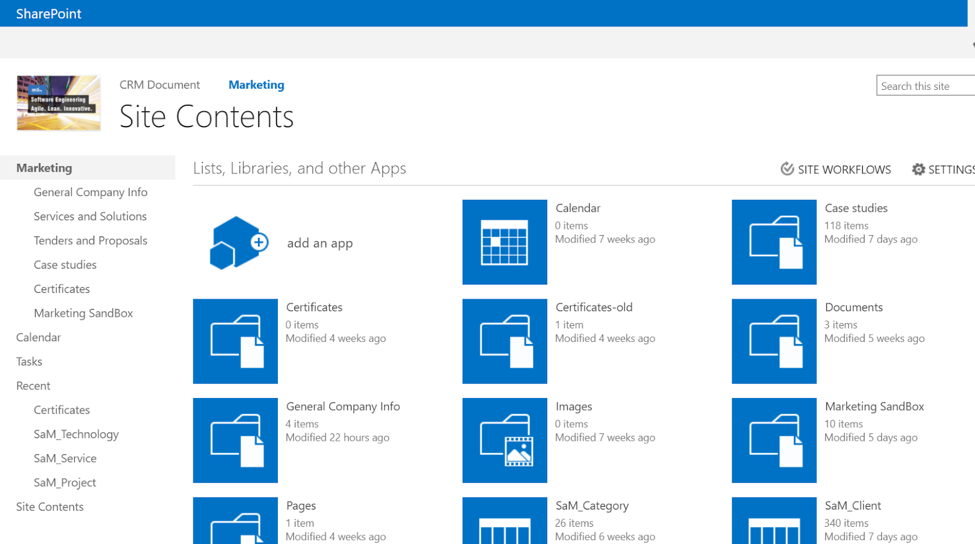
3. Decide on Components
Now you need to determine which modules you want to see on the site depending on its purposes and your requirements. Here is a possible list of essential modules:
- Library (to keep documents)
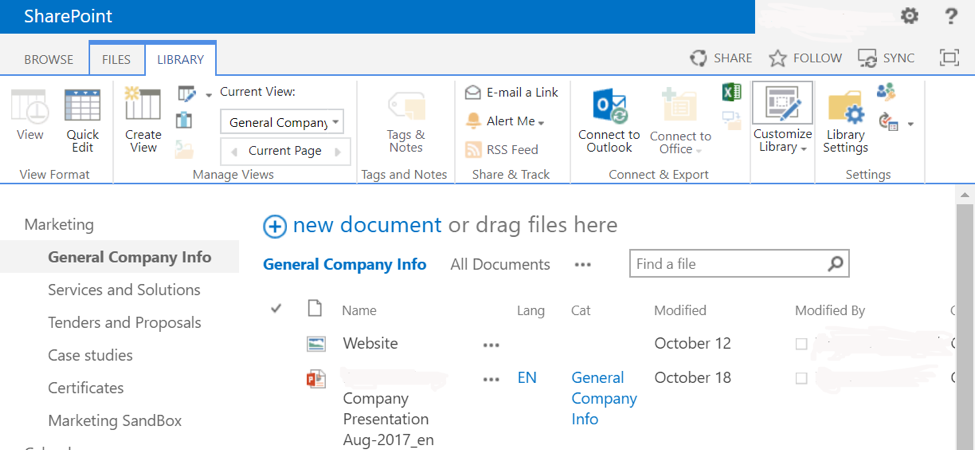
- Calendar (to arrange and track the schedule, events, meetings and deadlines)
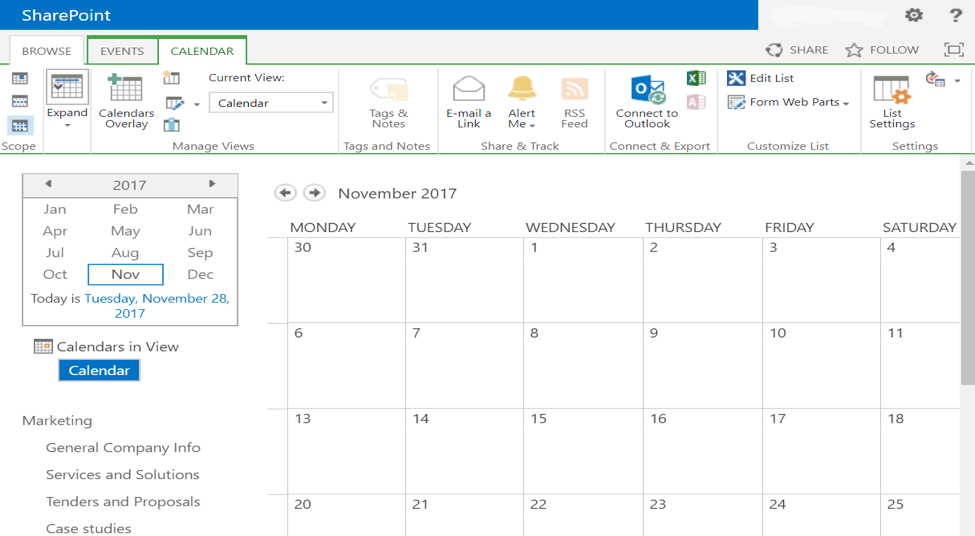
- Tasks (to allocate among workers)
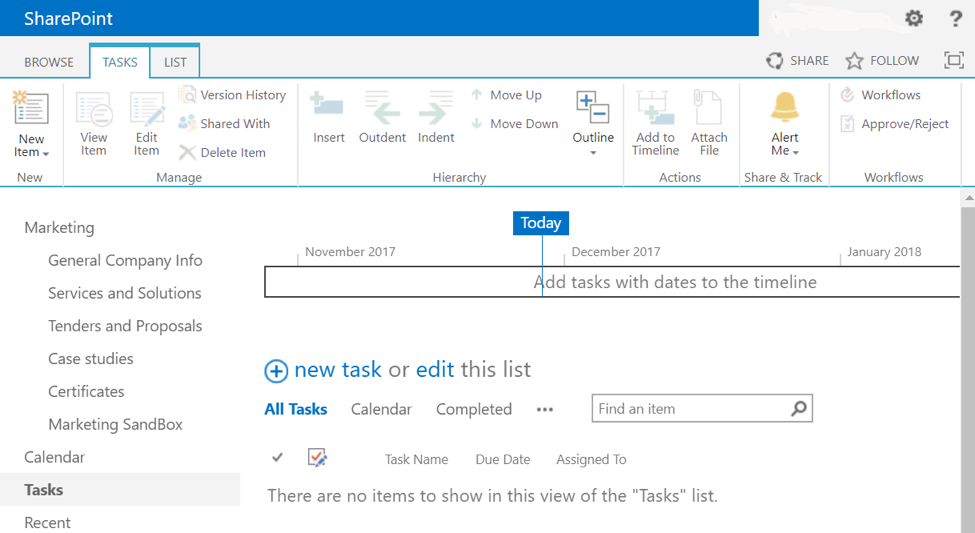
- Announcements (to report corporate news and important information)
- Contacts (to store phone numbers, addresses, emails and other contact information about employees)
- Notes (to discuss optional issues, actions, decisions)
4. Determine Text Layout
Layout depends on your personal preferences, but it is important for usability. Don’t forget that the main goal is creating an intuitive design for end-users. Choose any template from a drop-down list: one column, one column with sidebar, two columns, two columns with header and footer, three columns, etc. Templates with a header are quite popular, as you can use it for essential facts about the project, basic characteristics, images or graphics.
5. Create a Site in SharePoint
Now you are ready for the practical part of developing a SharePoint site. Click Create site at the top of the page and choose the type from given options. It can be a team site (if you are going to collaborate with other members), a communication site (for broadcasting information to a wide audience), a blog and some others. Let’s choose the first option.
Give a title to your team site. An email will be automatically generated under the same title. Fill in the description box with a short abstract about the purposes of your project.
Change privacy settings to define who will have access to the information. There’re two options: private (only the members) and public (any employee of your company).
As you are a creator of the site, you are automatically a member of the owners’ group. In the Add additional owners box, you can include other people if you wish. They will get admin access and will be able to add changes and manage the page as well.
The next box is Add members. Fill in the names or emails of people you want to be members of your site. Now click Finish, and the creation will be completed. Don’t worry if you’ve forgotten someone: it’s possible to add more owners and members later.
SharePoint adds default modules or web parts to the template you choose. If they don’t comply with your needs or the agreed structure of the online SharePoint site, you are free to clean these examples up and customize the page from the ground up. Click Page in the top left corner, then click Edit. In each module, you will find a small drop-down menu in the top right corner, and there’s a Delete option. Repeat the action for every web part you need to clean.
Customization
It is not enough to build a SharePoint site to maximize its potential. You also need to know how to set up a SharePoint site and customize it to your specific requirements.
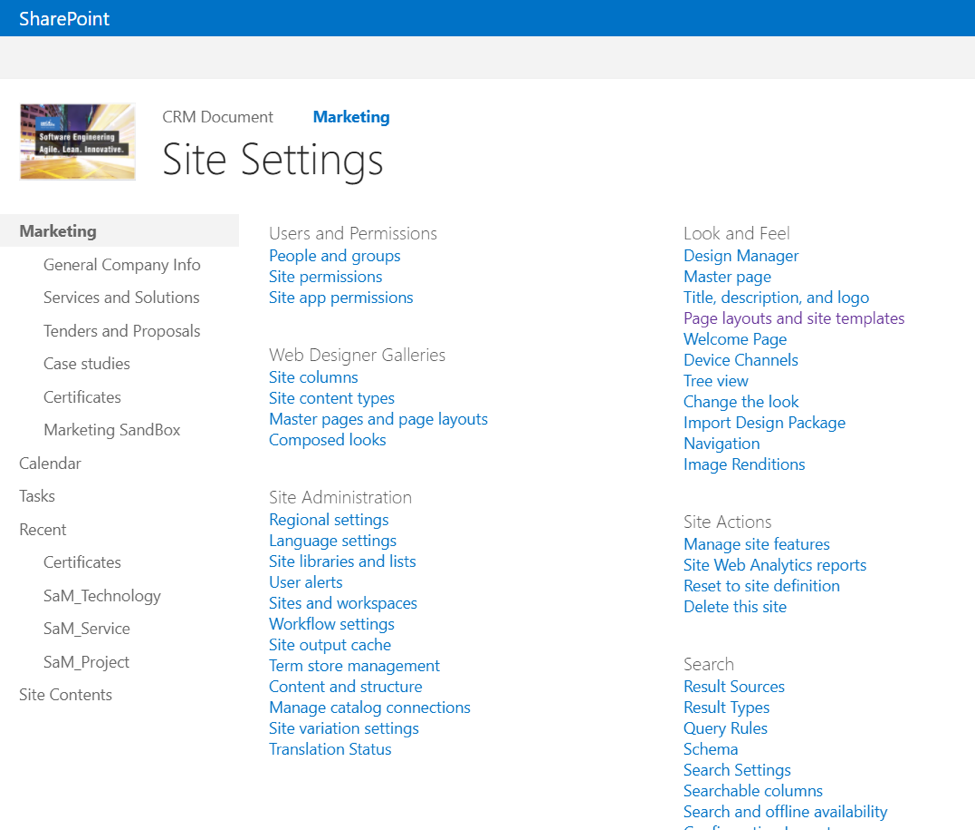
1. Change the Look
Every developer wants to create a unique design that will differ from default templates for their specific purposes. To achieve that, you have to customize the look of your site. Click the Settings tab and then click Change the look. There, you can choose one of the default themes and customize it by changing the main and accent colors (click Customize theme). You can also create and upload your company theme that will reflect your brand and style. You will see a preview of the selected option. Click Save if you want to apply the look, or click Cancel if you don’t like it and want to choose another one.
In the tab Settings – Site information, you can also change the logo, title and description.
2. Configure Web Components
Now you have to add the components that you’ve chosen before and configure them. They are the building blocks of your site, and they will help make the site more user-friendly. Click Site Contents – Add an App. Then choose a necessary app from the list (library, calendar, contacts, tasks, image gallery, link, etc.), name it and click Create.
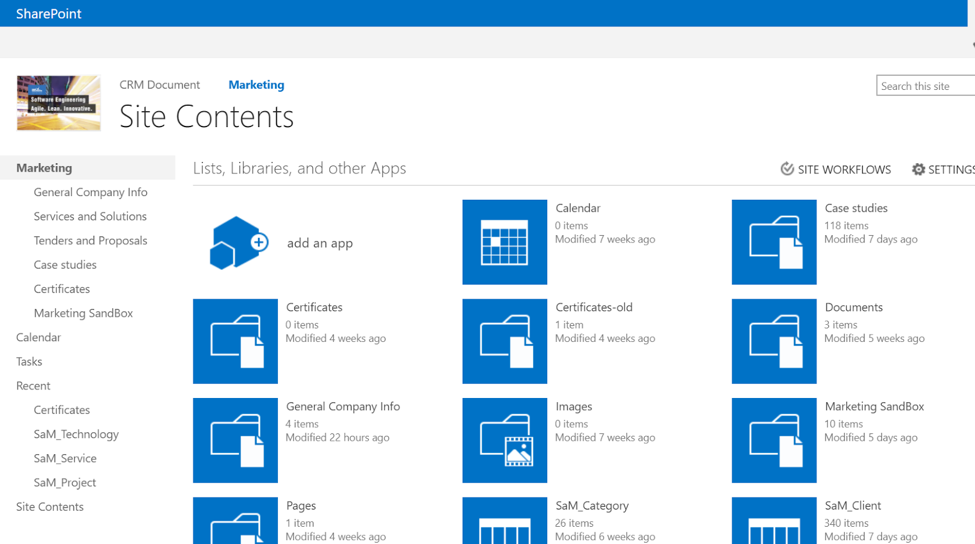
The Library usually requires many configurations; Calendar, Contacts and Tasks can be used out of the box (the default selection of properties is great).
3. Add, Edit and Delete a Page
You can create additional pages for your website. On the homepage click +New and then Page. Give it a title and click + to add content (video, documents, images, link, etc.). You can also add columns and sections to a page. By clicking Save and close, you save all changes. Users will see a new page only after you click Publish.
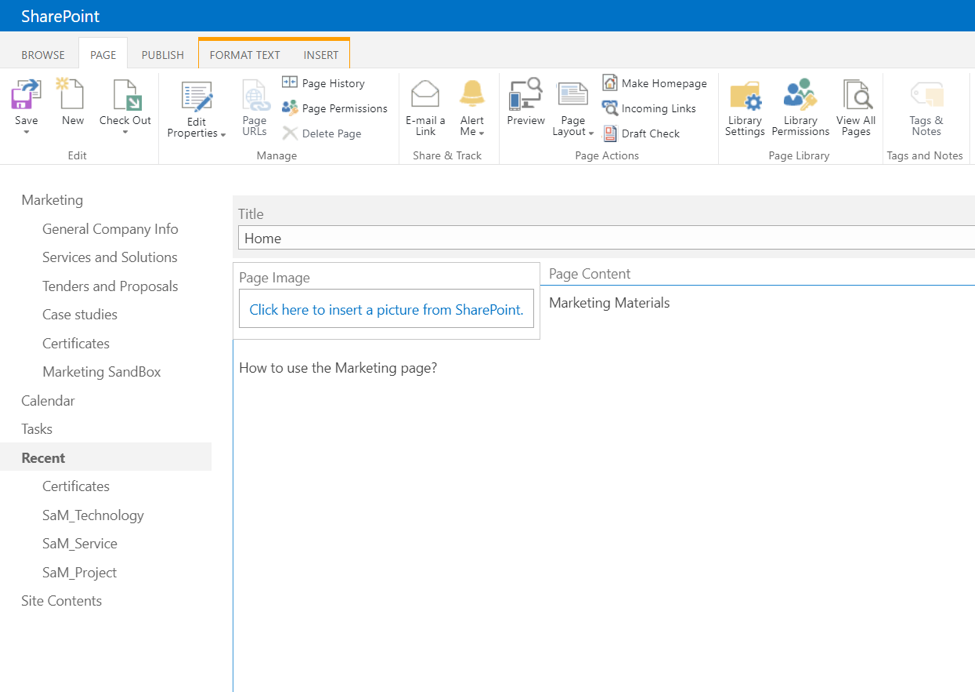
You can edit your page later. Go to Site Contents on the left side of your site, click Pages and choose the one you want to change. Click Edit at the top right, make the necessary changes, click Save and close, then Publish an edited page.
To delete a page, go to Site Contents again, click Pages and choose Delete.
4. Setup Security
Security of your team site is derived from the top level site. Nevertheless, you have the ability to set up unique security for each part. By default, SharePoint uses security groups, so you can add users to these groups, but not directly to the site. Try to keep to this mode.
5. Setup Navigation
One more important step is setting up navigation, as it should be logical and convenient. All the links to the modules are on the left, but you don’t need all of them. Go to Site Settings, click on Quick Launch, then add links to the modules you have on your site and remove the idle links.
Conclusion
Now you know how to develop a SharePoint site and how to set up a SharePoint site. But these are only the basic steps, and development may take much more time and advanced customization to take your site to the next level. For instance, setting up a SharePoint site also requires choosing the right API set.
As you see, migration to SharePoint is not as easy as it may seem. SaM Solutions definitely knows how to create a SharePoint website as it has decades of experience in developing custom software solutions based on Microsoft SharePoint and its extensions. Our SharePoint experts possess not only the deep knowledge of the solution platform but also many years of hands-on experience in design, development, configuration, administration, deployment, customization and maintenance of new SharePoint applications, including team sites, portal solutions, document libraries, custom lists and more. SaM Solutions leverages SharePoint to create flexible, innovative and scalable applications that enable our customers to capitalize on this cutting-edge technology while leveraging their existing assets and protecting investments.
Utilize our decades of experience in SharePoint development to leverage the full power and versatility of the popular Microsoft platform
Below is a brief overview of our SharePoint technology expertise:
- C# .NET for both desktop and web applications
- MS SQL
- Web Parts, Workflows, CAML, master pages and content pages for deployment
- InfoPath
- SharePoint Server and SharePoint Foundation
- Microsoft Dynamics integration: Dynamics CRM (CRM), Dynamics Navision (NAV), Dynamics Axapta (AX), Dynamics Great Plains (GP)
- Design and customization of site templates, definitions, taxonomy, metadata and content management
Creating a SharePoint site with SaM Solutions is an easy task. Feel free to contact our specialists for more information.



















 The Latest 15 Information Technology Trends in 2024
The Latest 15 Information Technology Trends in 2024 Top 10 Embedded Software Development Tools
Top 10 Embedded Software Development Tools IaaS vs. PaaS vs. SaaS: What’s the Difference?
IaaS vs. PaaS vs. SaaS: What’s the Difference? 10 Examples of Predictive Analytics
10 Examples of Predictive Analytics






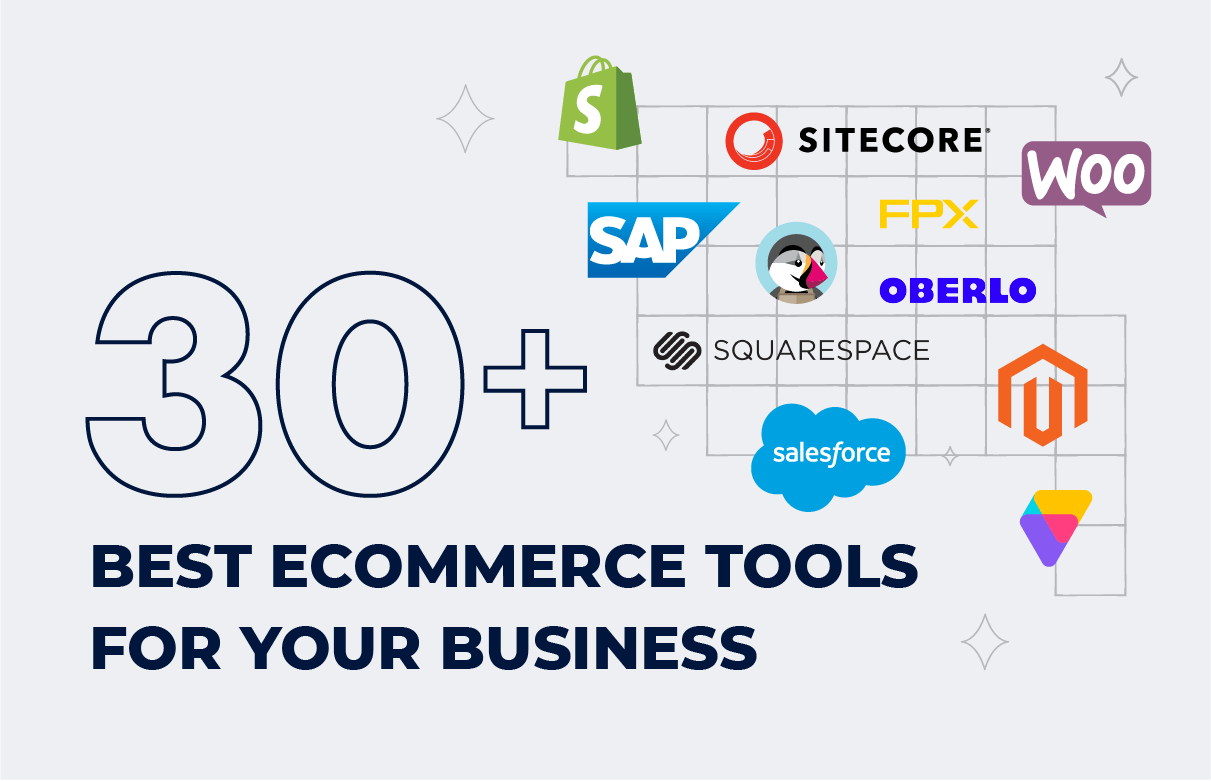

![What Is Ecommerce Customer Service? [Including 8 Best Practices]](https://www.sam-solutions.com/blog/wp-content/uploads/Customer-Service-in-eCommerce.png)


